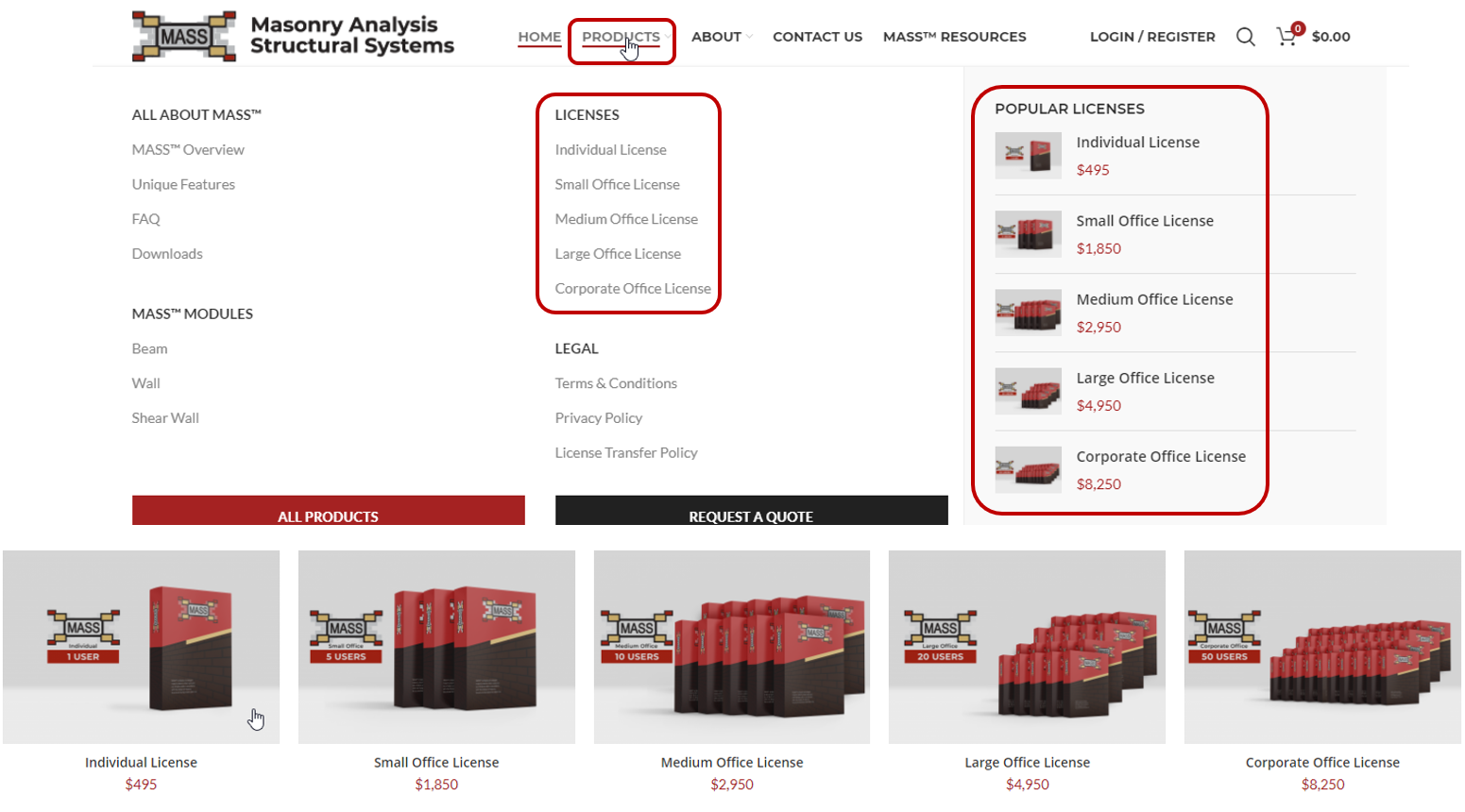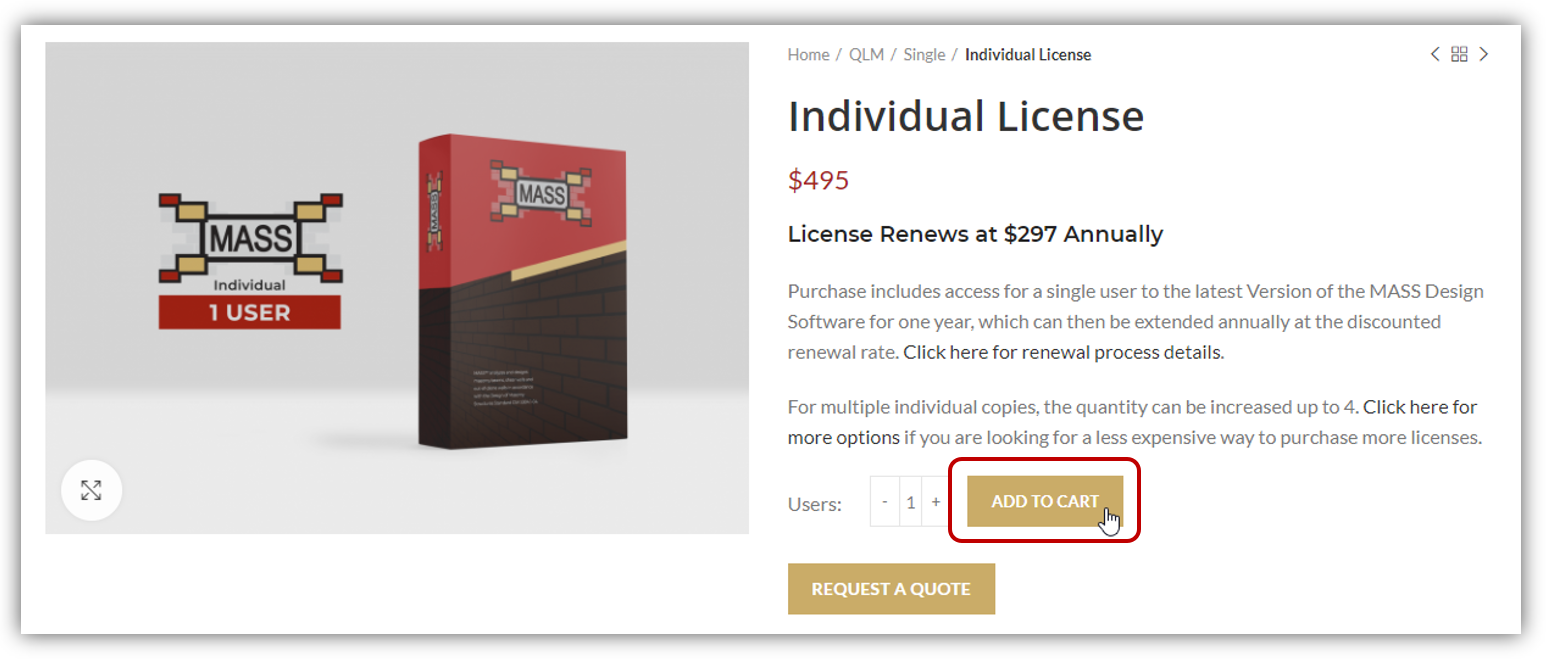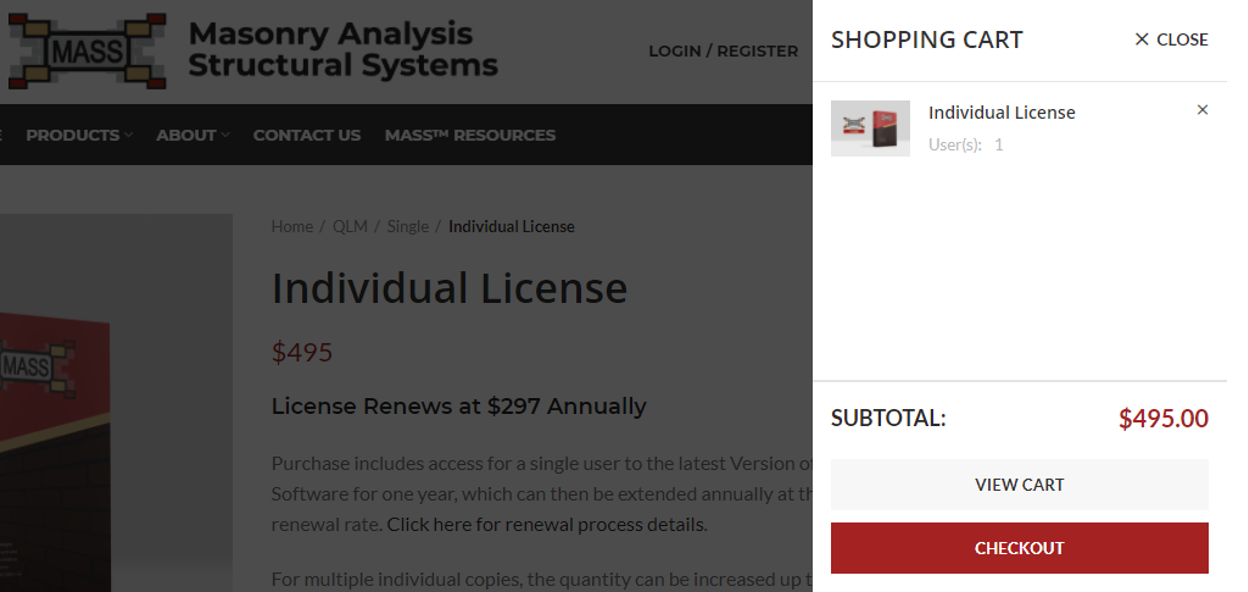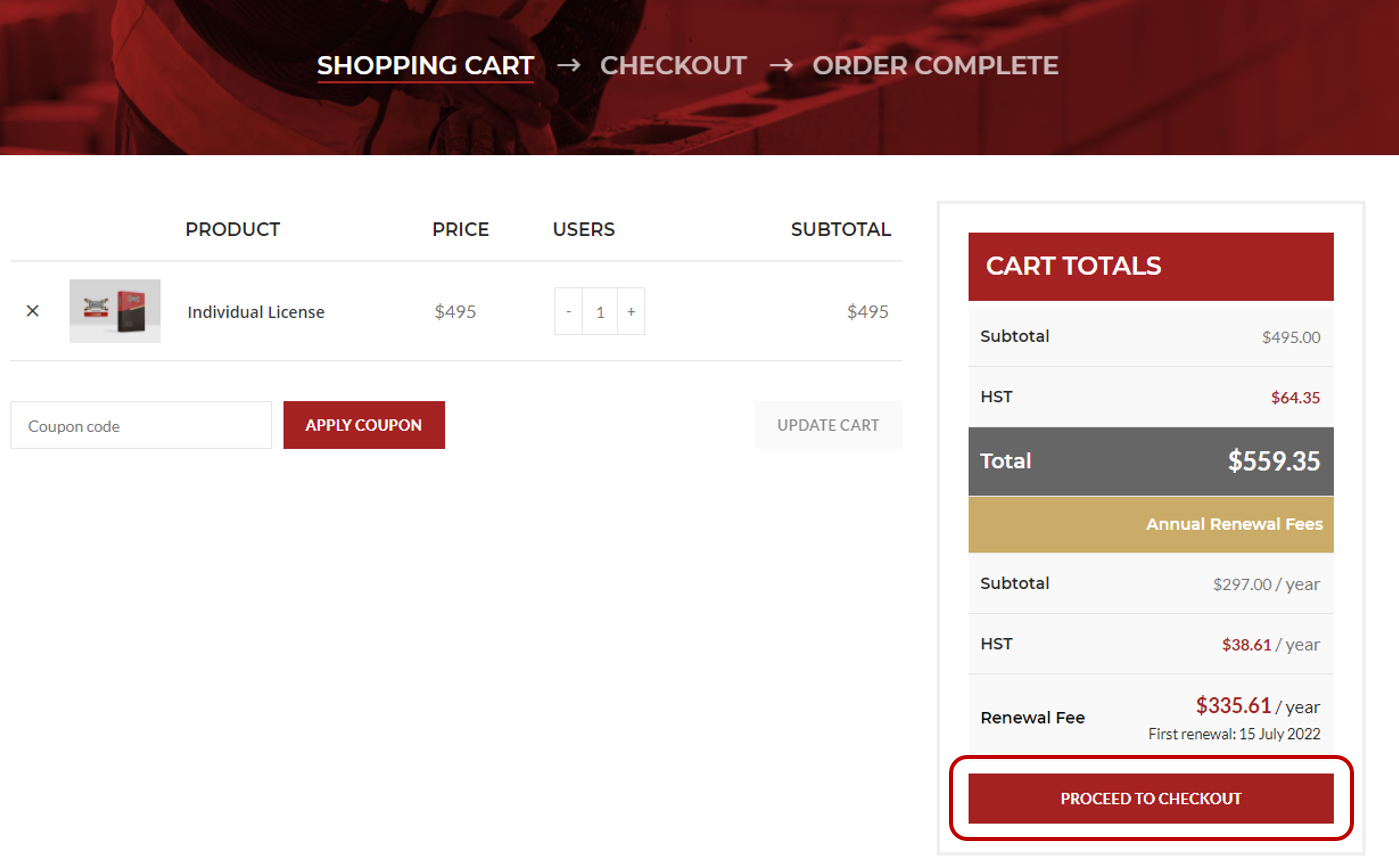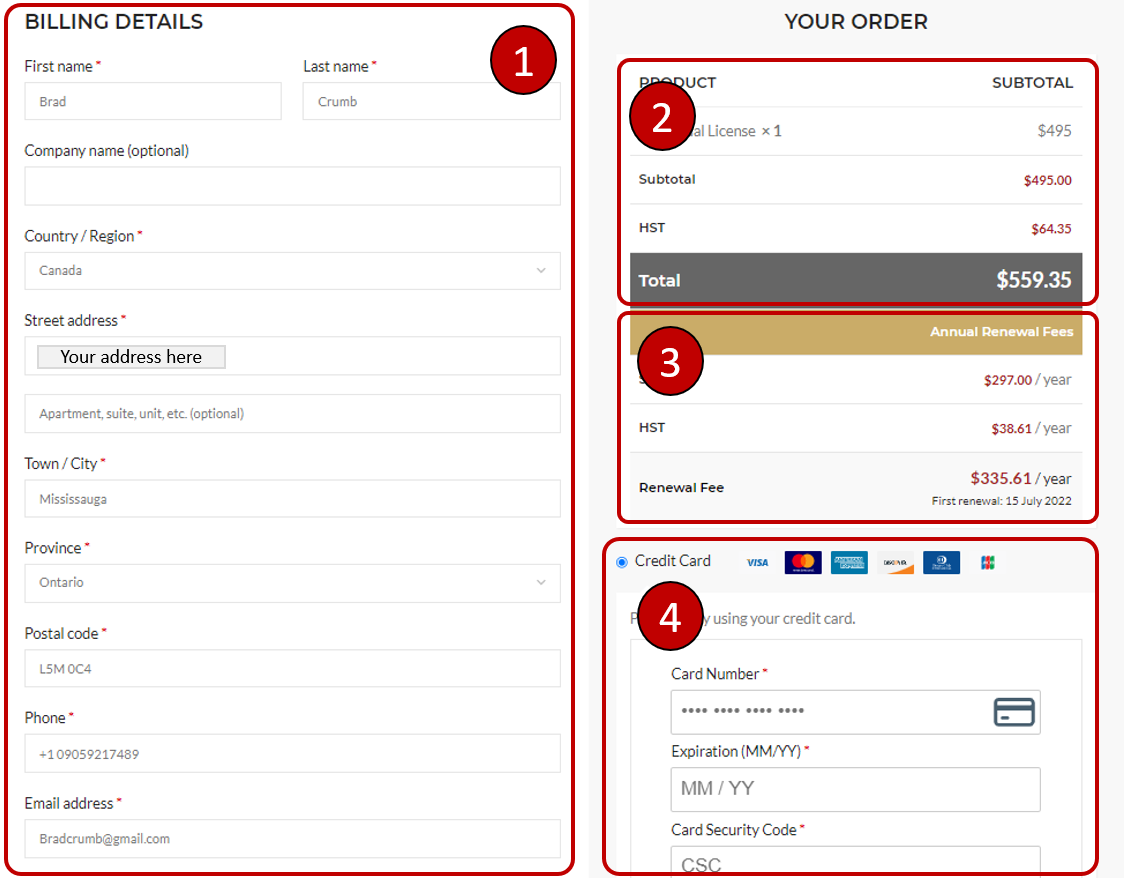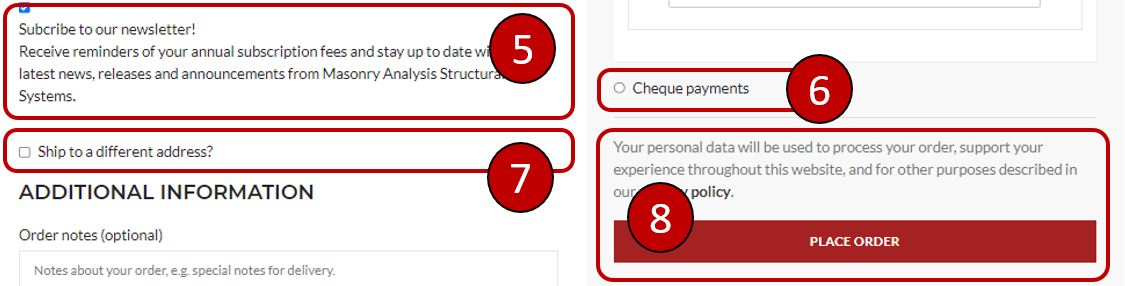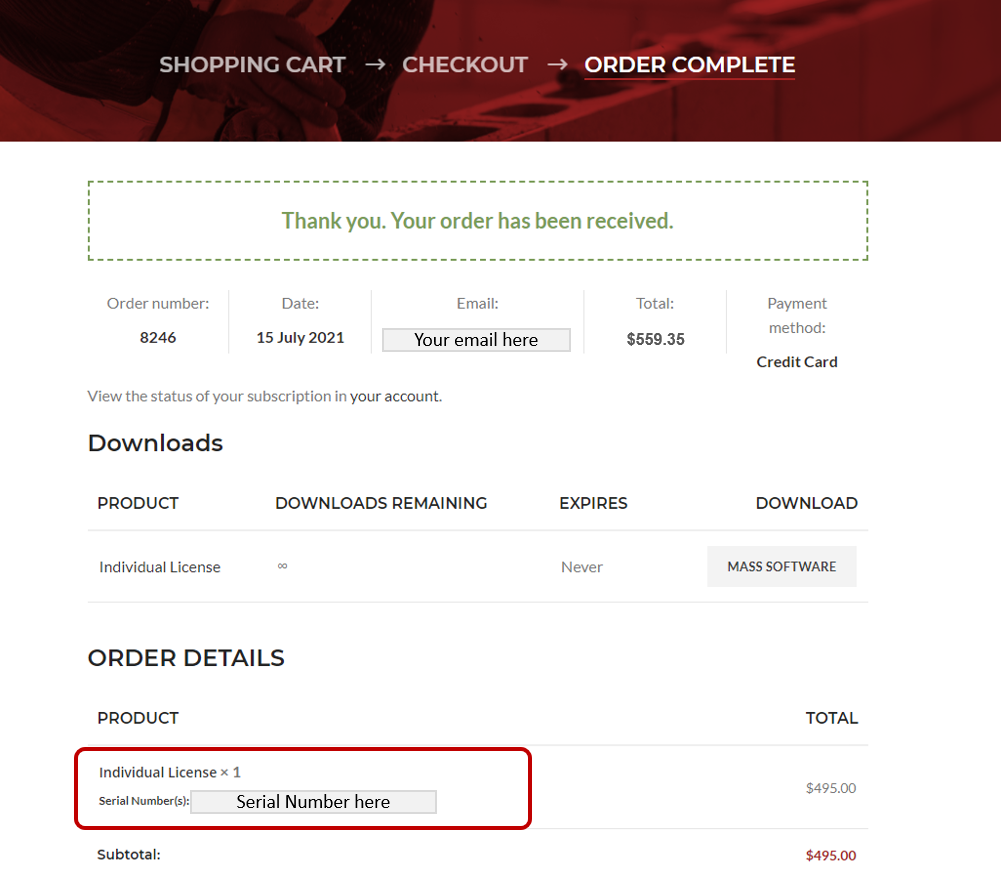Checked everything over? Now you are ready to order
Place your Order and get your Licenses
Once you have checked everything over, made sure that the details are correct, and you are purchasing the products that you intend to use, placing the order will cause the website o work for a few seconds, processing the order, contacting the license server, generate new licenses, and then send you a paid receipt.
The Order Complete screen, shown below, will give an order number, summary, and serial numbers which will be shown under Order Details.
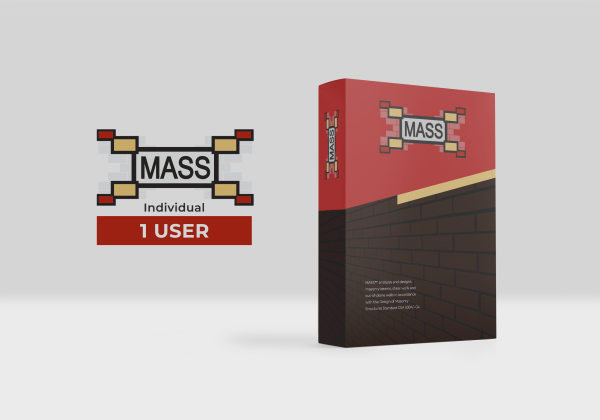 Individual License
$495
Individual License
$495
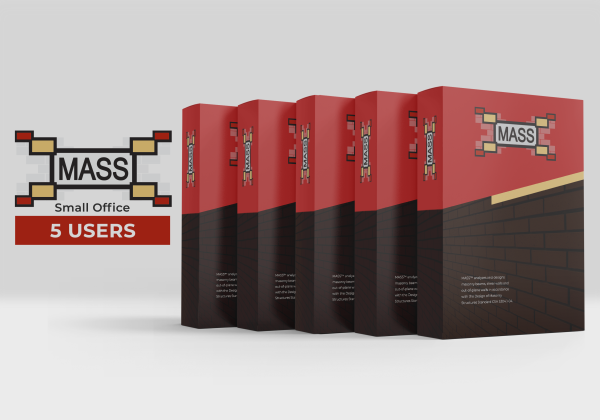 Small Office License
$1,850
Small Office License
$1,850
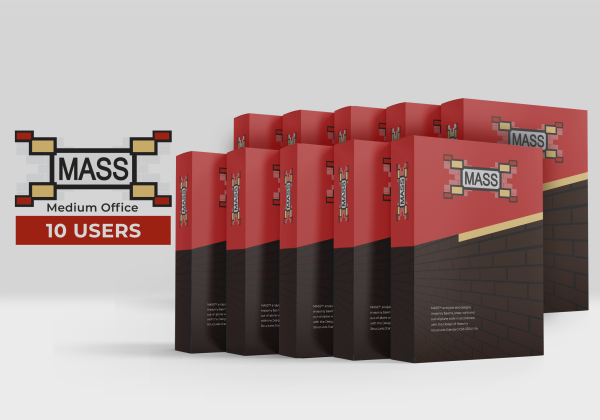 Medium Office License
$2,950
Medium Office License
$2,950
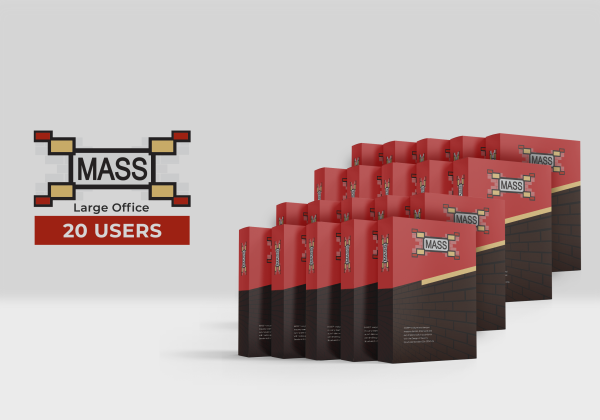 Large Office License
$4,950
Large Office License
$4,950
 Corporate Office License
$8,250
Corporate Office License
$8,250